2台目買ったので、もうちょっとまともに初期セットアップ手順をメモ。
ブログによると私は189日前にrasberry pi2 type Bを購入したそうです。当時はLinuxにほとんど触ったこともなくて、とりあえず簡易的なファイルサーバでもできたらいいなと思って購入しました。
その1か月後くらいに、ProLiant MicroServer N54Lを2万円弱で購入してUbuntuでサーバを立て直しましたので、使われることもなく放置されていたのですが、先日ネットワーク機器を購入したこともあり、そのクライアントとして使えないかなと思って2台目を購入しました。疎通確認とかパケットキャプチャに使えたらいいと思っています。
クライアントにするならSurfaceとかMacbookがあるにはあるんですが、RJ45がそのままでは挿さらないんですよね。思いもよらないところに不便さってやつは転がっているものです。
ということで、5000円ほどで買えますし、2台目をポチってしまったわけであります。
セットアップ
早速、rasberry pi2 type Bのセットアップをしていきます。
OSのインストール
まずは公式サイトから、OSイメージをダウンロードします。今回もRASPBIANを利用します。
参考:Raspberry Pi Downloads - Software for the Raspberry Pi
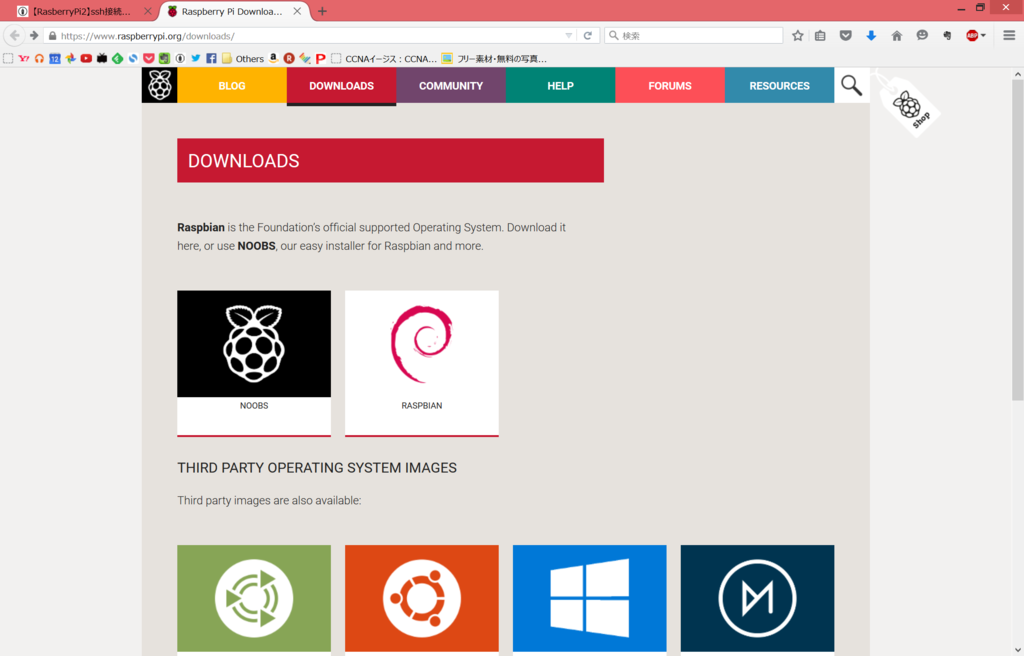
新しいのが出ているようなので、Raspbian Jessieを選択してダウンロード。ファイルサイズは約1.2GBで、ダウンロードは15分ほどかかりました。
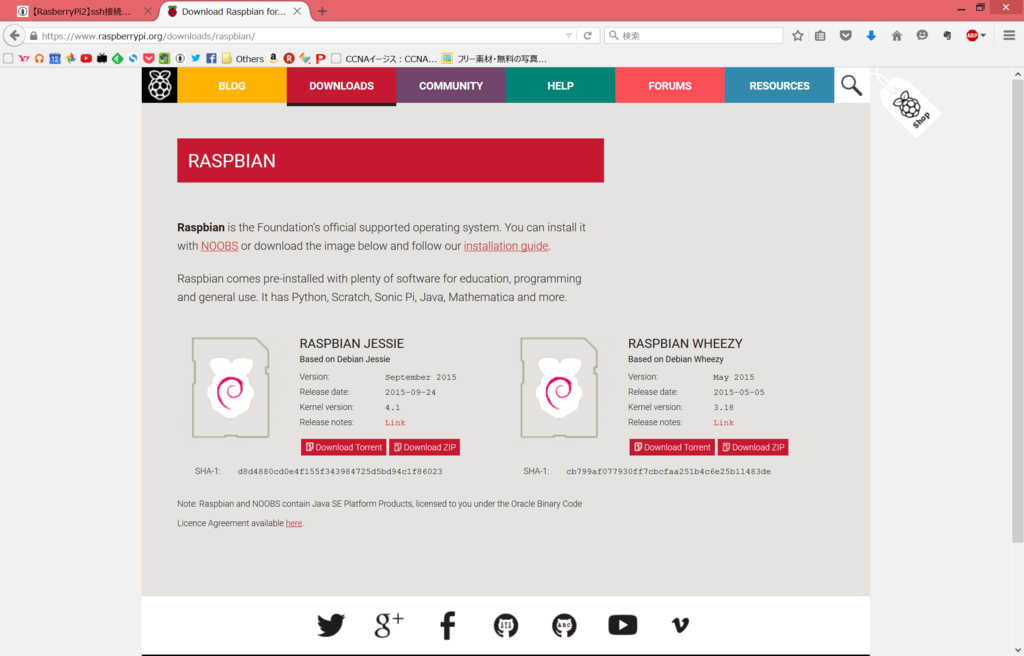
ダウンロードしている間にSDカードをフォーマットしておきましょう。なんとなくexFATです。NTFSでもいいと思います。
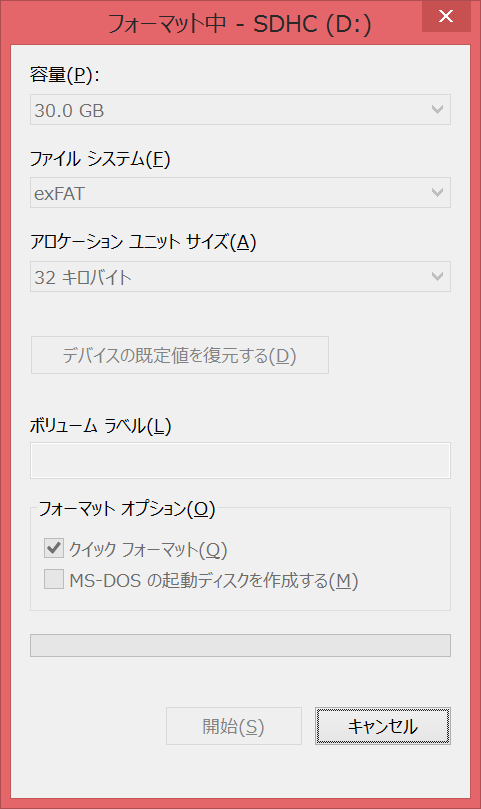
ダウンロードしたzipを解凍するとimgファイルが出てきますので、Win32 Disk Imagerを使ってSDカードに書きこんであげます。
参考:Win32 Disk Imager download | SourceForge.net
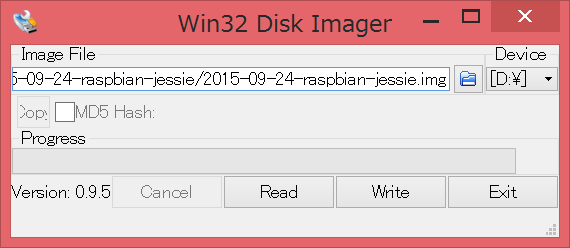
ターゲットのドライブが間違っていると大変なことになりますので、必ずあっているかを確認しましょう。
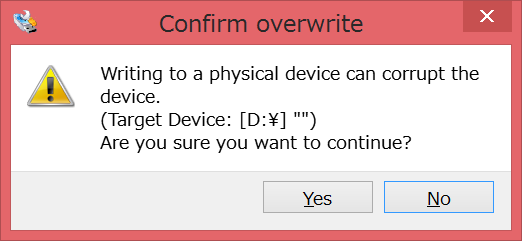
書き込みにもそれなりに時間がかかるので、Class10のSDカードを使うのがおすすめです。
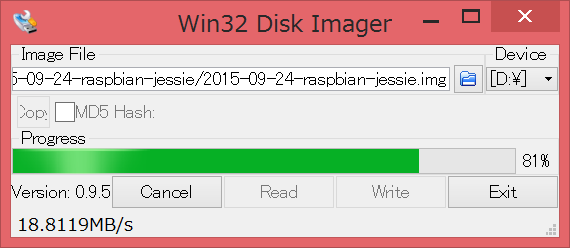
完了したらSDカードをPCから抜いてあげましょう。ちなみにSDの中身はこんな感じになっています。
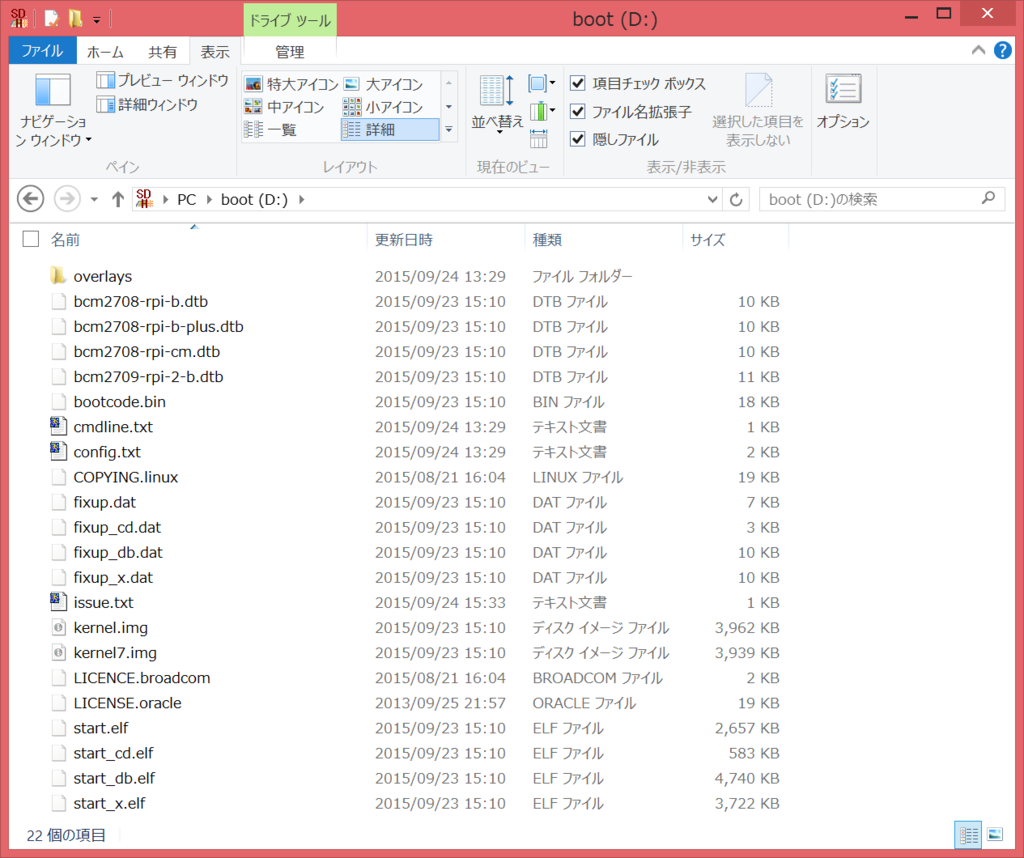
ラズパイに電源、HDMI、マウス、キーボード、LANケーブルを挿して、電源つけたら特に設定もなくそのままデスクトップが現れました。前バージョンよりだいぶ楽になってますね。
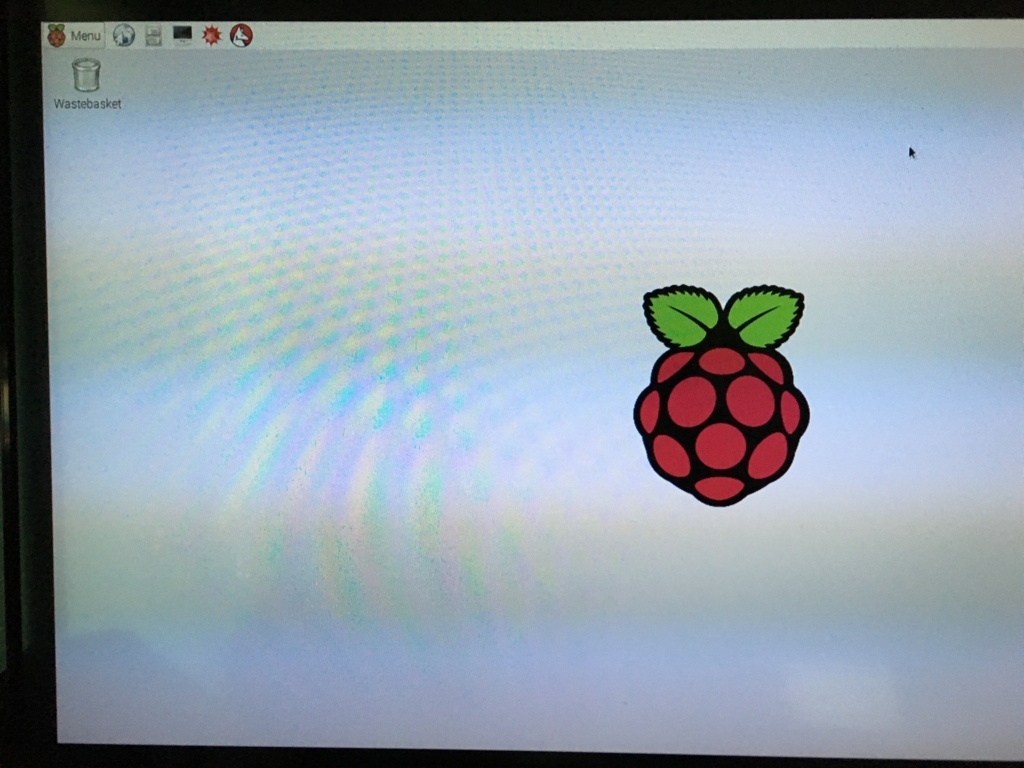
後は、ごりごりいじっていくだけです。お疲れさまでした。
番外編:CentOSのインストール
ラズパイ用のCentOSもいつのまにか出ていたようです。
RASPBIAN同様、ダウンロードしたファイルを解凍してimgをWin32 Disk ImagerでSDに書きこんであげます。
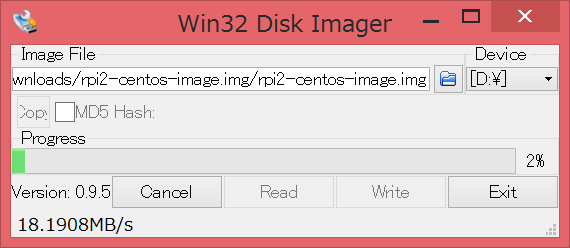
起動すると黒画面が出てきます。パスワードは設定されていないので、rootと入力すればログインできます。
rpi2 login: root
[root@rpi2 ~]#
でもまだyumすら使えない状態なようなのでしばらく様子見ですね。