Webに腐るほど解説があるかと思いますが自分の備忘録のために書いておきます。
はじめに
今回は以下のツールを使用します。
- VirtualBox:言わずと知れた仮想環境プラットフォーム。CentOSを動かす土壌となります。
- CentOS:今回はVer.6.7を使用します。
同じく仮想化で有名なVMware Playerでも問題なくできるはずですが、今回はVirtualBoxを使用することにします。
VirtualBoxのインストール
VirtualBoxはインストールしたことがある方も多いと思いますので割愛です。
私は、下記のページを参考に設定しました。
参考:VirtualBoxをWindowsにインストール | VirtualBox Mania
CentOSのインストール
- VirtualBoxを起動して、「新規(N)」ボタンをクリックします。(※すでに1台CentOSを設定した状態なので表示されていますが、通常は何もない状態です。)
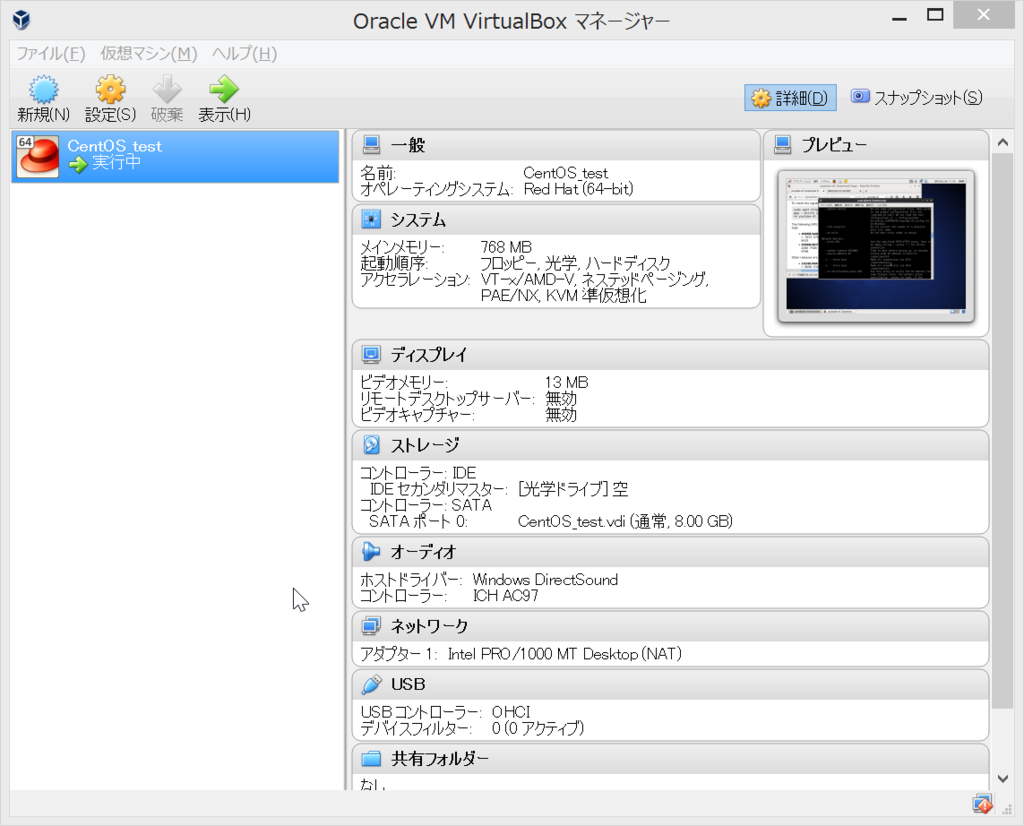
- 仮想マシンの作成ダイアログボックスが上がってくるので、適当な名前をつけて次へを押下します。
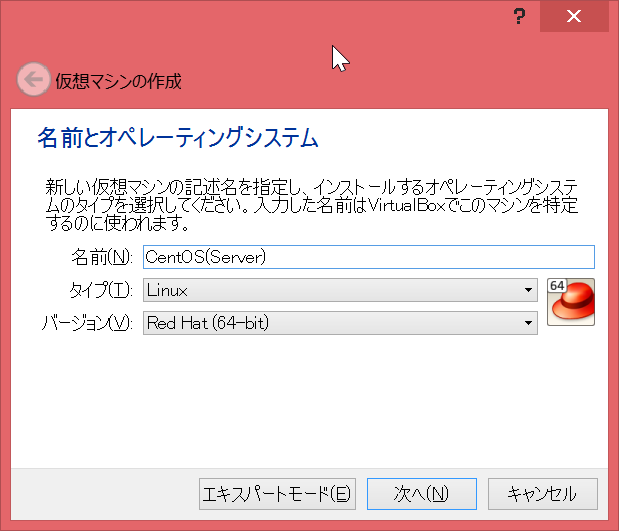
- メモリーサイズはデフォルトでOKです。次へを押下します。
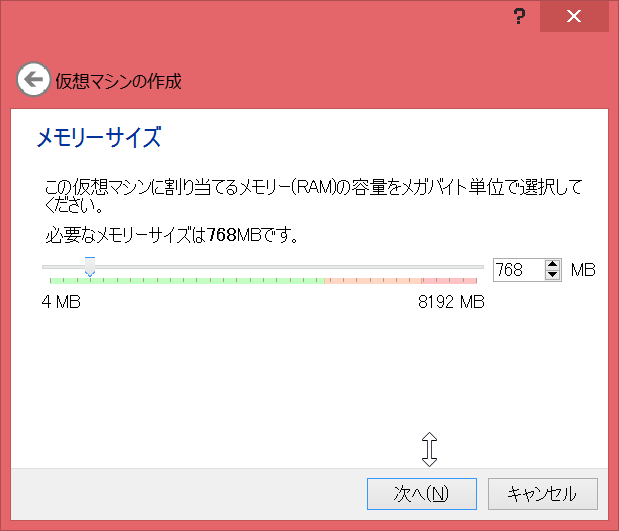
- ハードディスクの設定は「仮想ハードディスクを作成する(C)」にチェックを入れて次へを押下します。
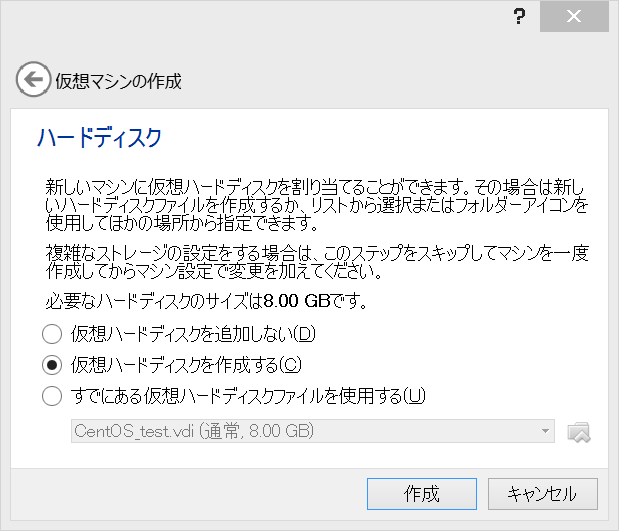
- ハードディスクのファイルタイプもデフォルト(VDI)でOKです。次へを押下します。

- 物理ハードディスクにあるストレージは可変サイズ(D)を選択して次へを押下します。

- ファイルの場所とサイズで、OSファイルの格納場所を選択します。通常はデフォルトでOKです。作成を押下します。

- 新しいCentOSをインストールするための枠が出来上がりました。対象を選択した状態で設定(S)をクリックします。

- 設定>ストレージの光学ドライブで、インストールメディアを選択後、OKを押下します。
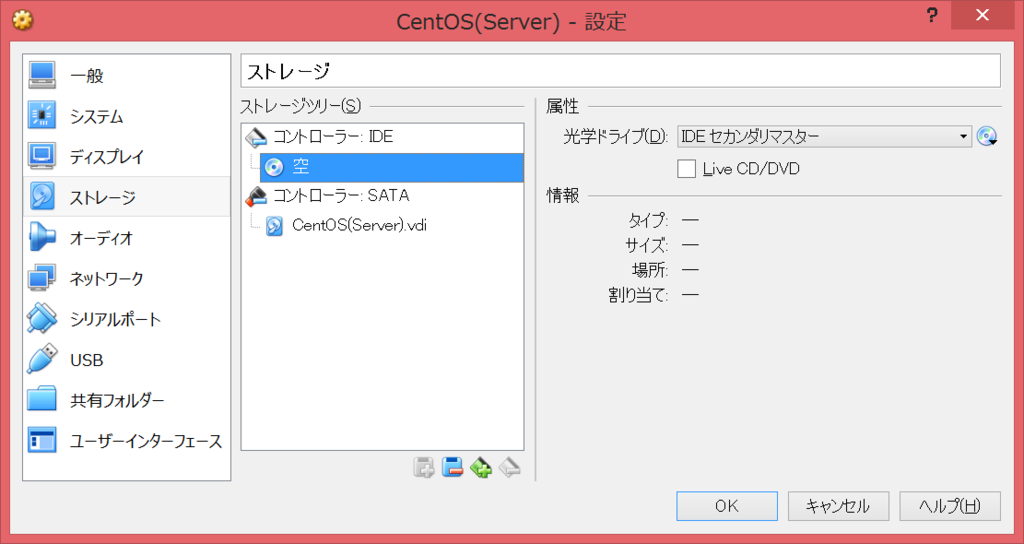
- 対象を選択した状態で起動(T)を押下します。
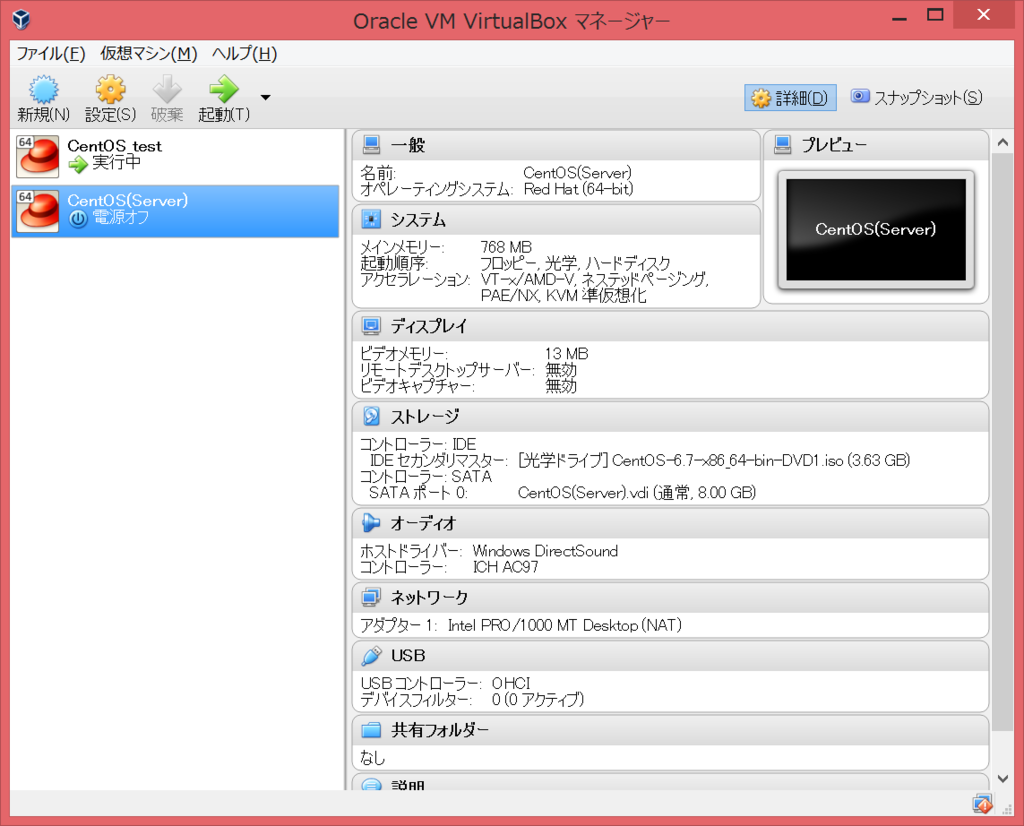
- CentOSが起動するので「Install or upgrade an existing system」を選択、Enterを押下します。

- テストは面倒なのでTabキーでSkipを選択、Enterを押下します。

- CentOSの初期設定が開始されるので、Nextを押下します。
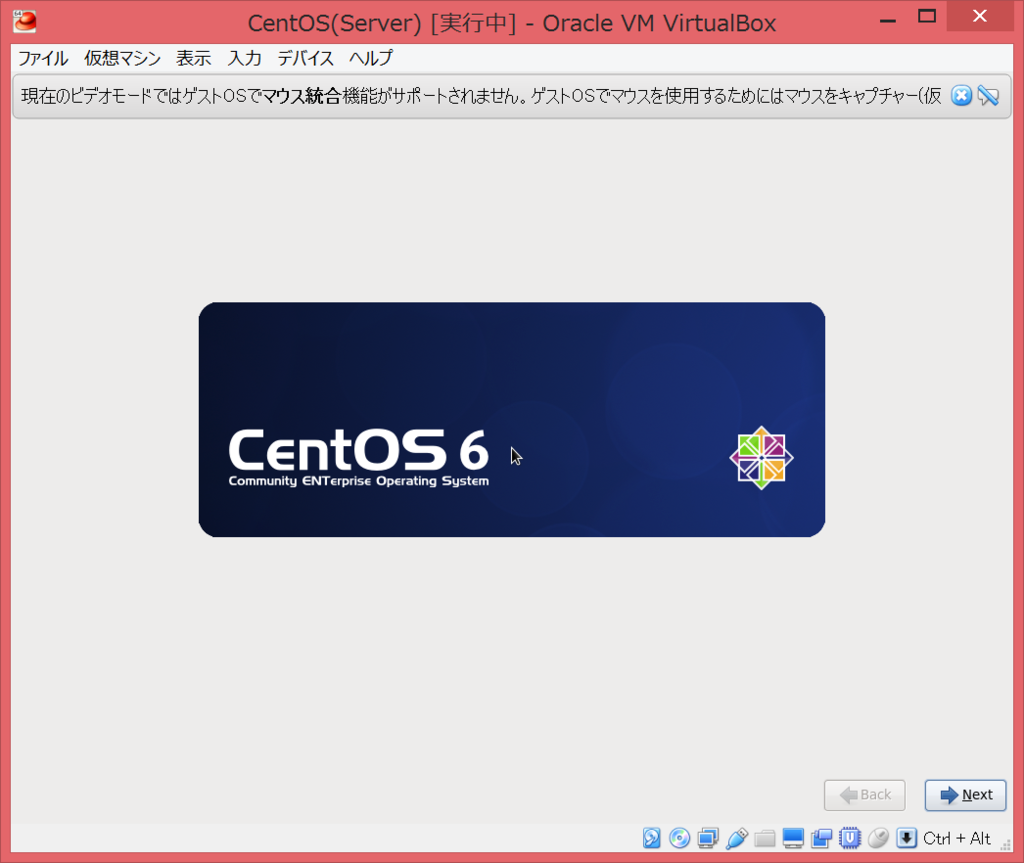
- 言語設定。今回は日本語を選択します。
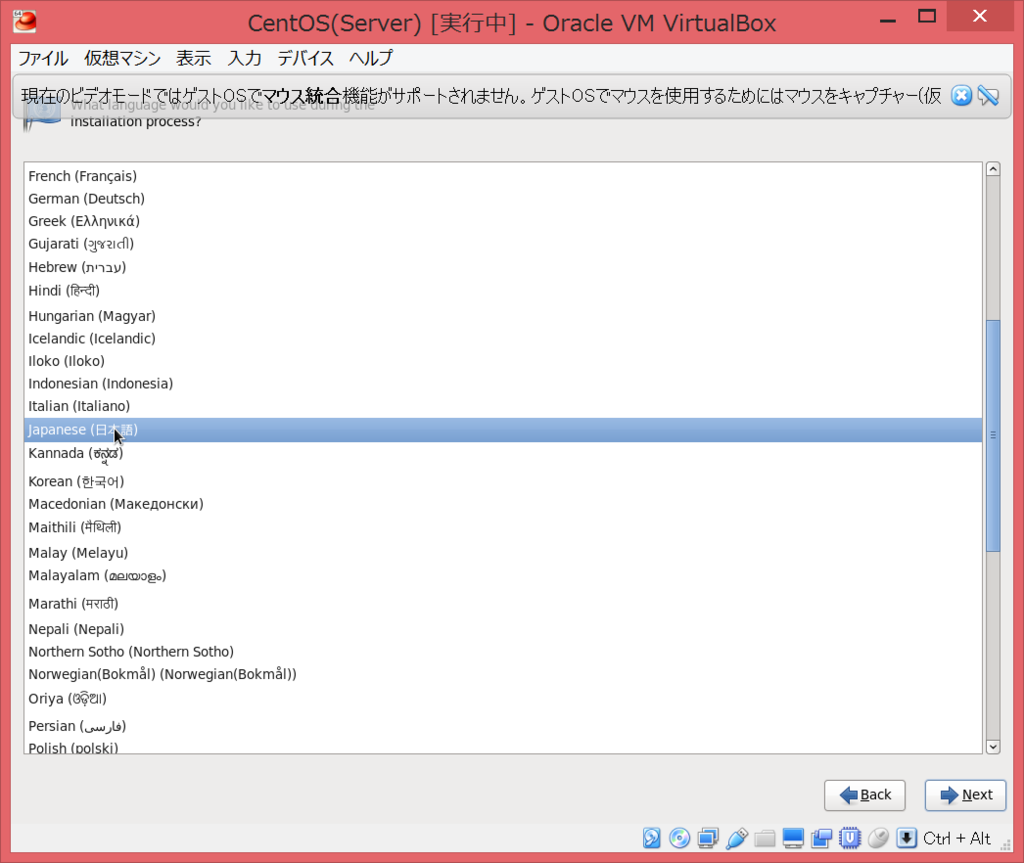
- キーボード設定。言語設定に応じて自動で選択されているはずなので問題なければ次へを押下します。
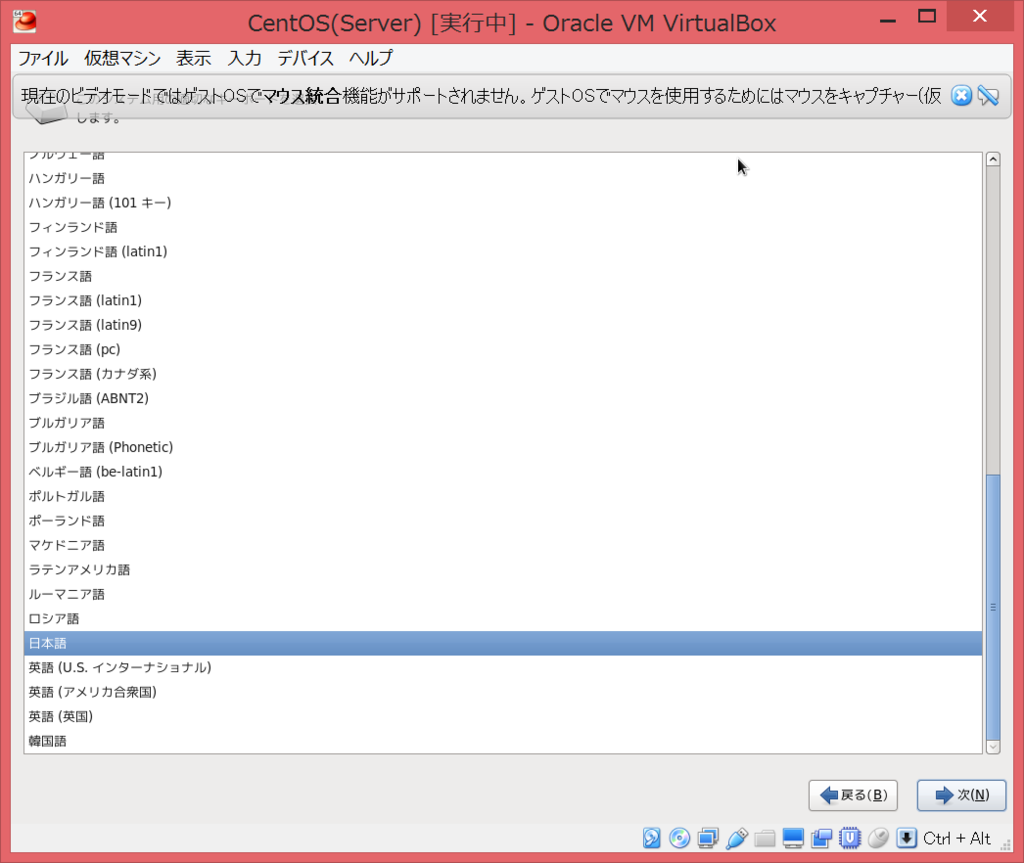
- 基本ストレージデバイスを選択して次へを押下します。
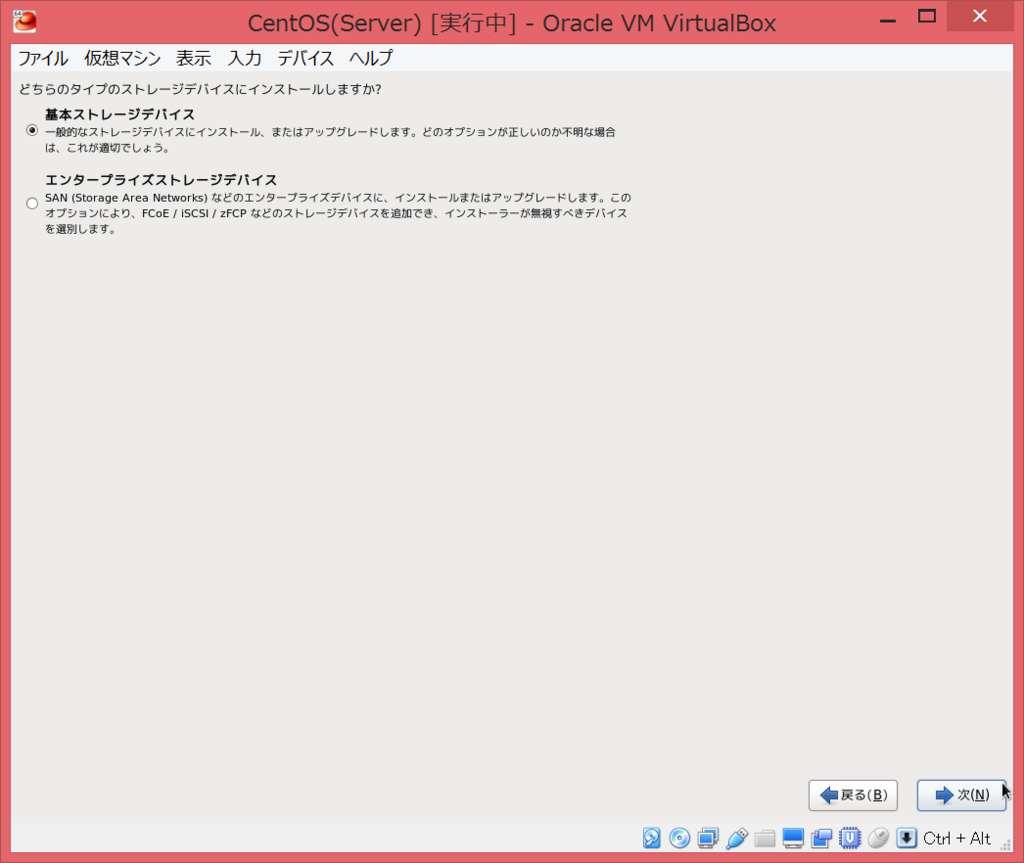
- 警告されますが、初めて作るマシンなので「はい」を選択。
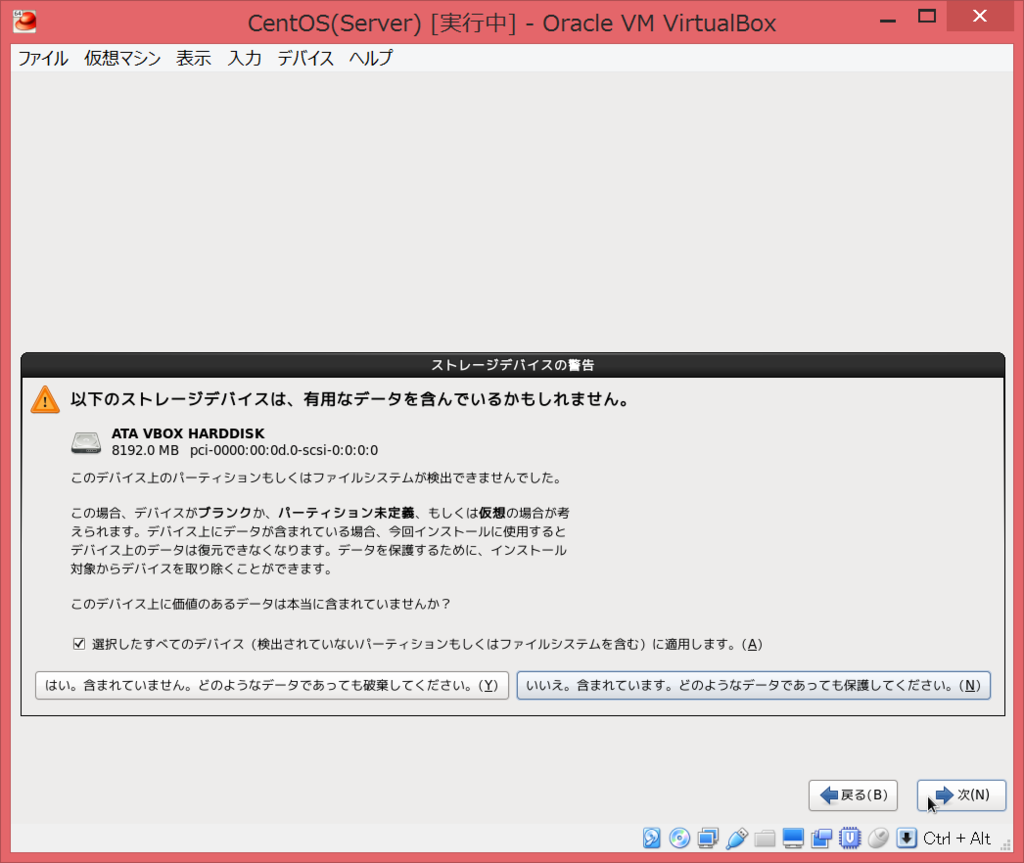
- ホスト名が決まっていればここで指定してください。あとからでも変更可能です。設定後、次へを押下します。
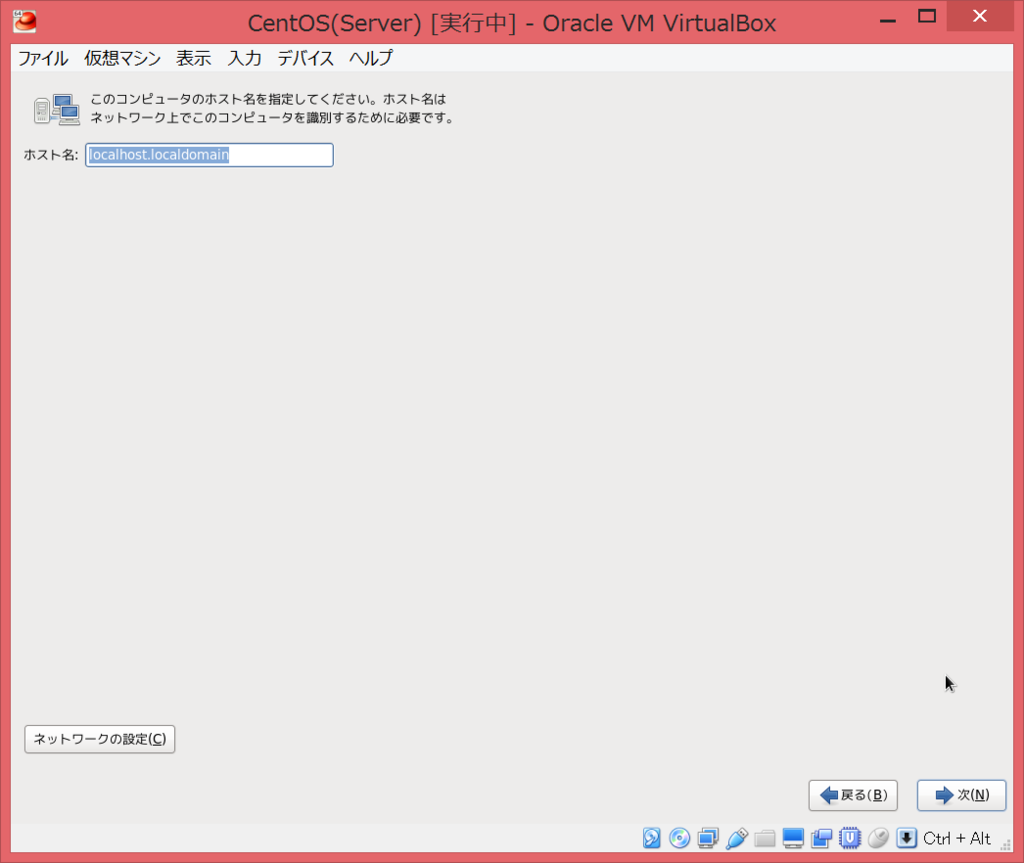
- タイムゾーンを聞かれるのでアジア/東京になっていることを確認して次へを押下します。
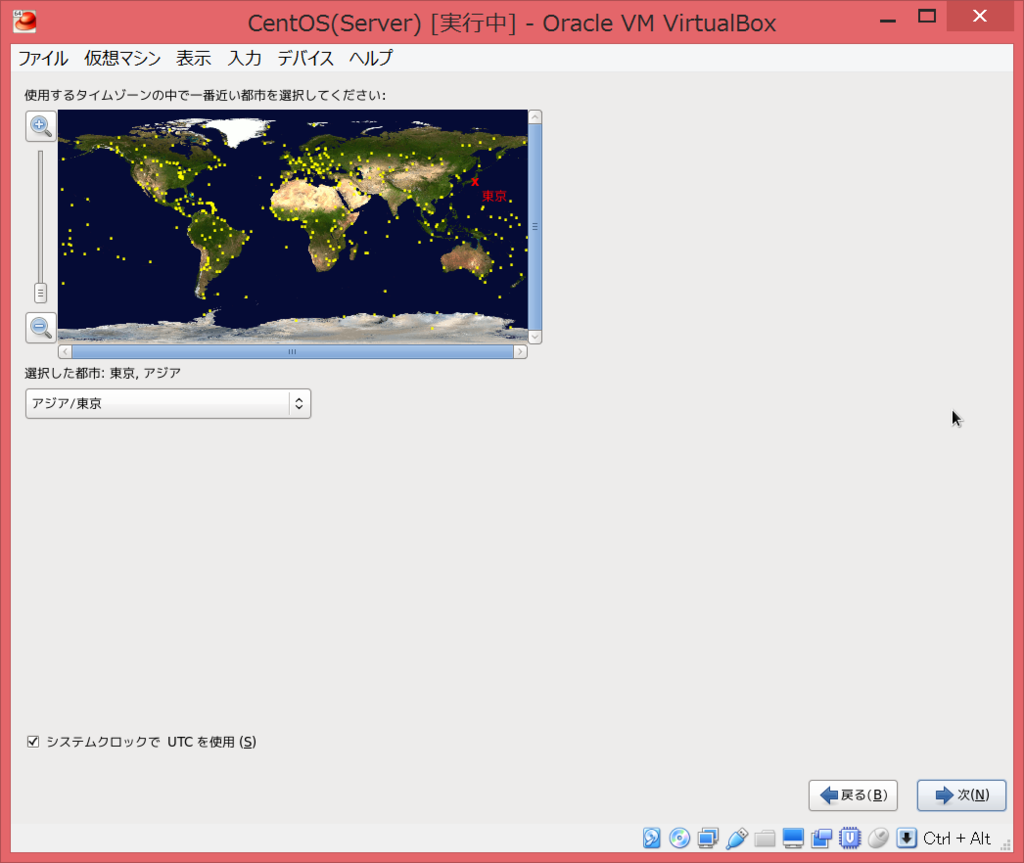
- rootパスワードの設定です。「12345678」とか設定してしますと怒られますので適切なものを入力してください。入力後、次へを押下します。
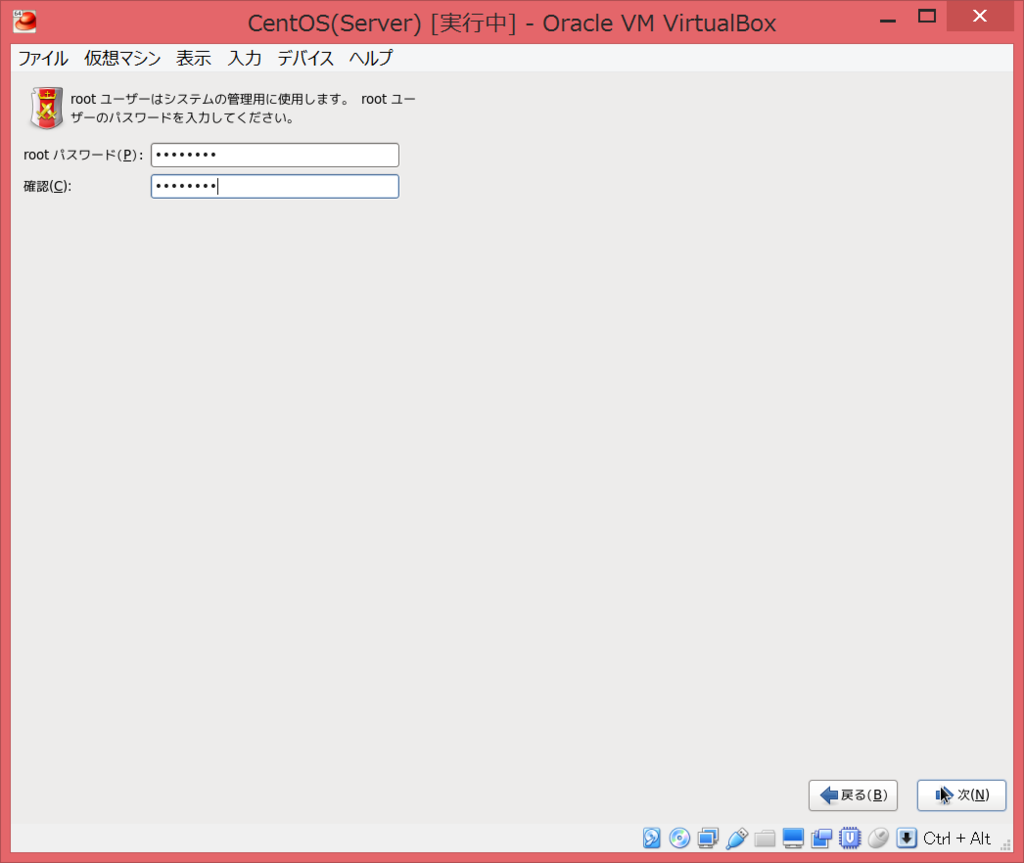
- ここもデフォルトのままでOKです。次へを押下します。
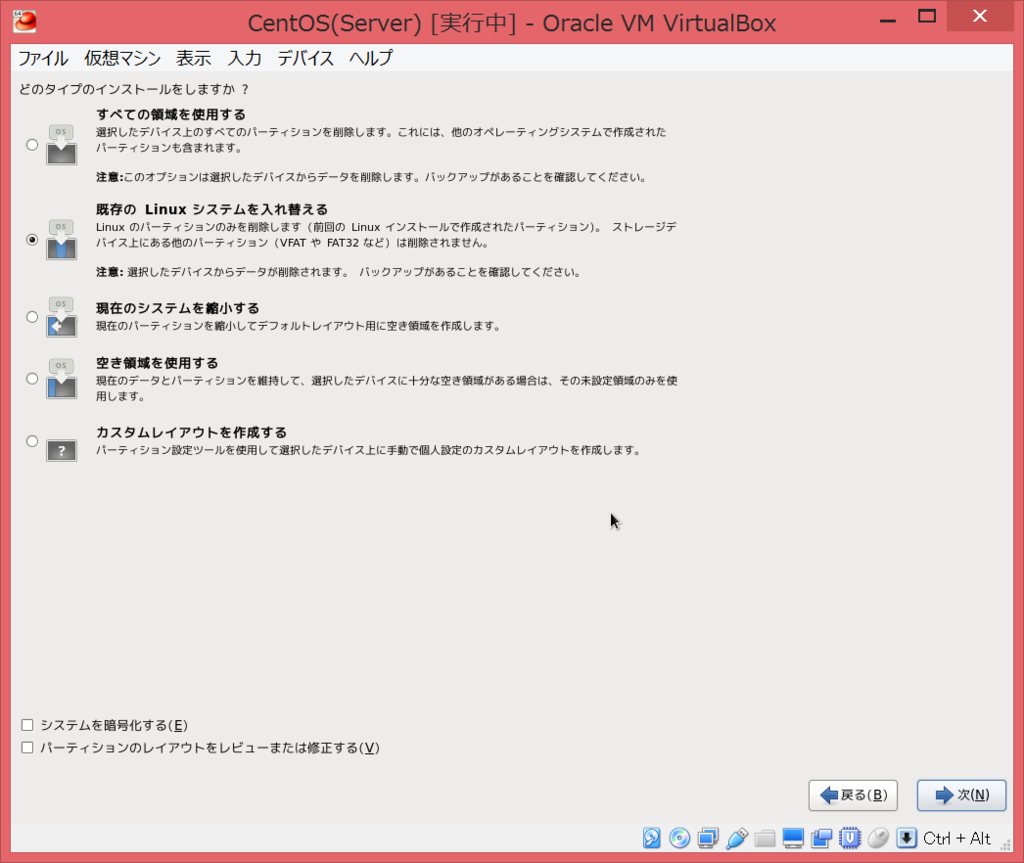
- 怒られた場合は「変更をディスクに書き込む(W)」を押下します。
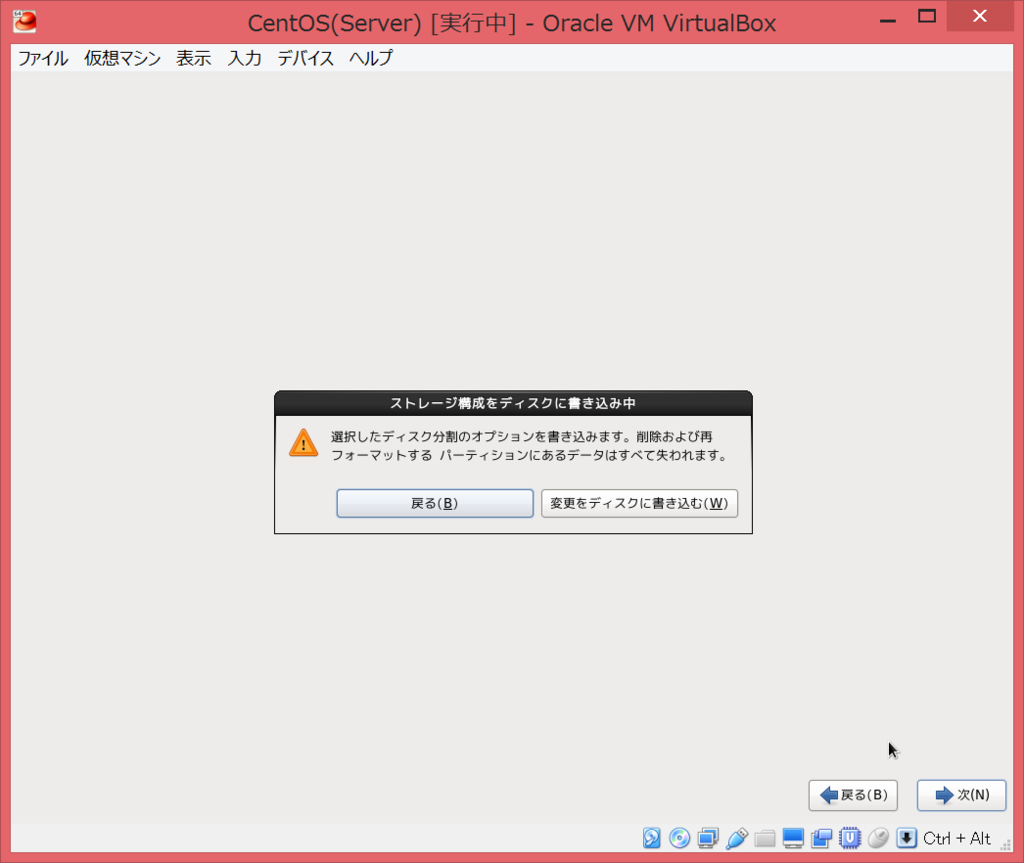
- 最低限で大丈夫ですので次へを押下します。GUIも必要ない場合はMinimalを選択してください。
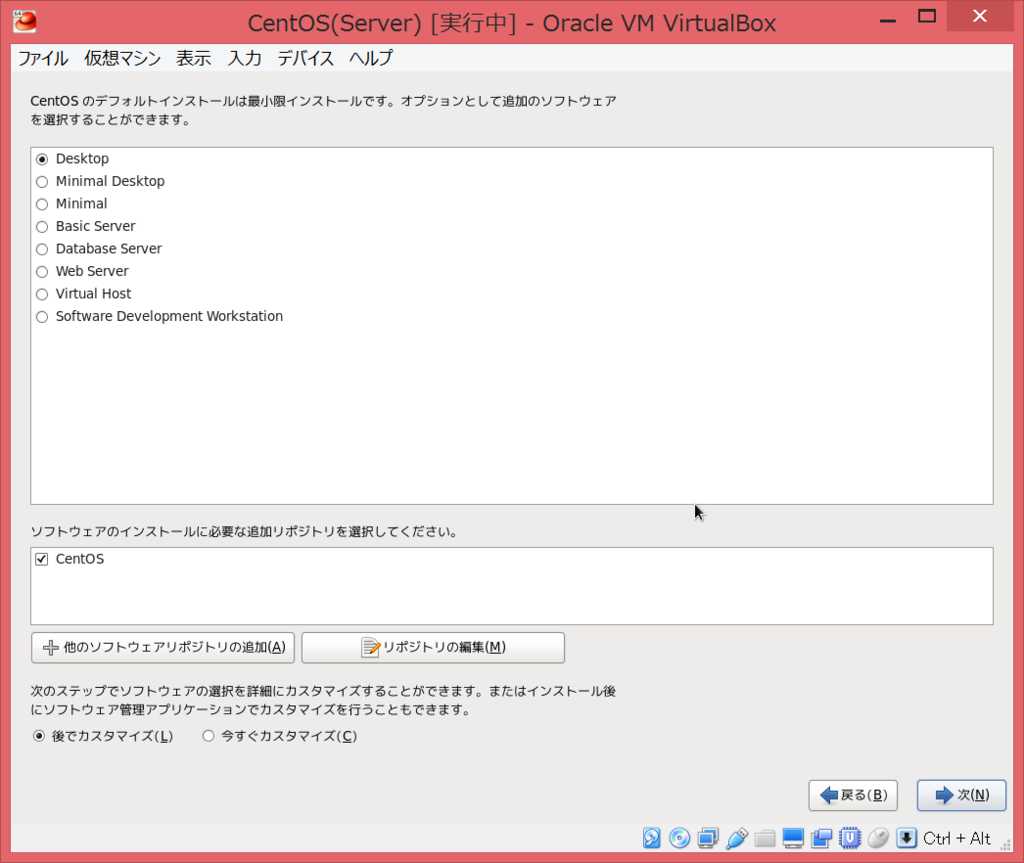
- インストールが開始されます。
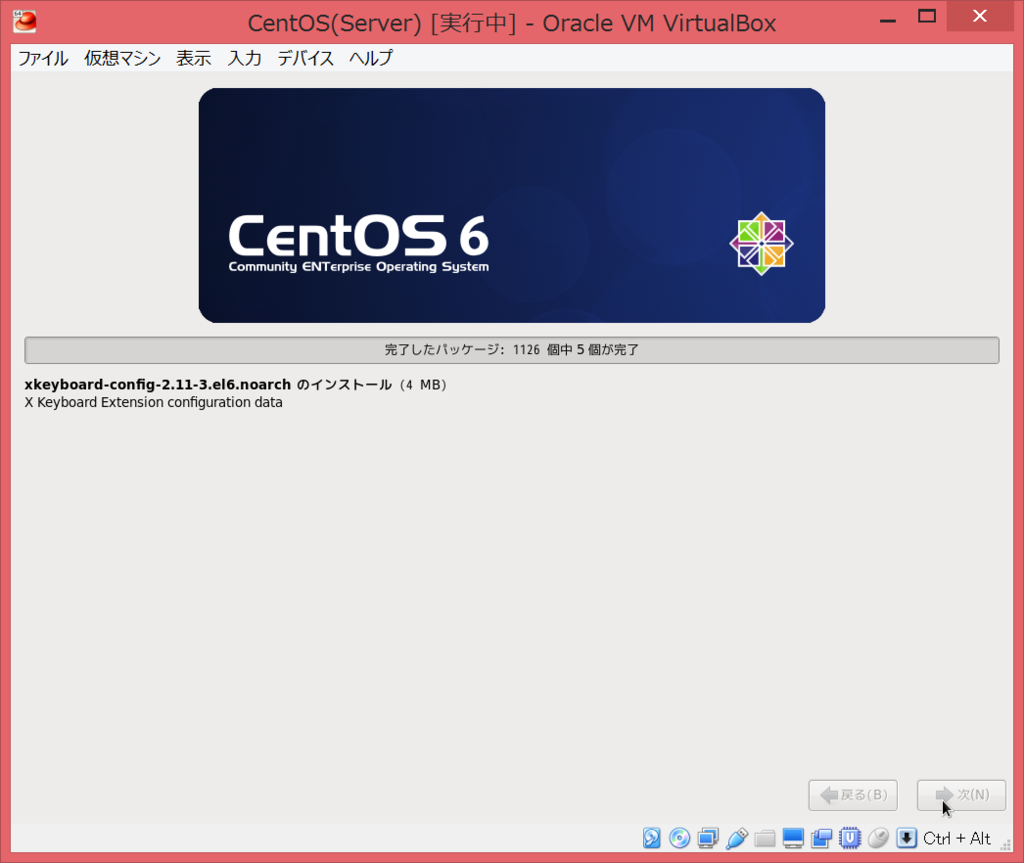
- インストールが完了すると下記の画面になるので、再起動を押下します。

- 再起動後、ようこそと表示されるので進む(F)を押下します。
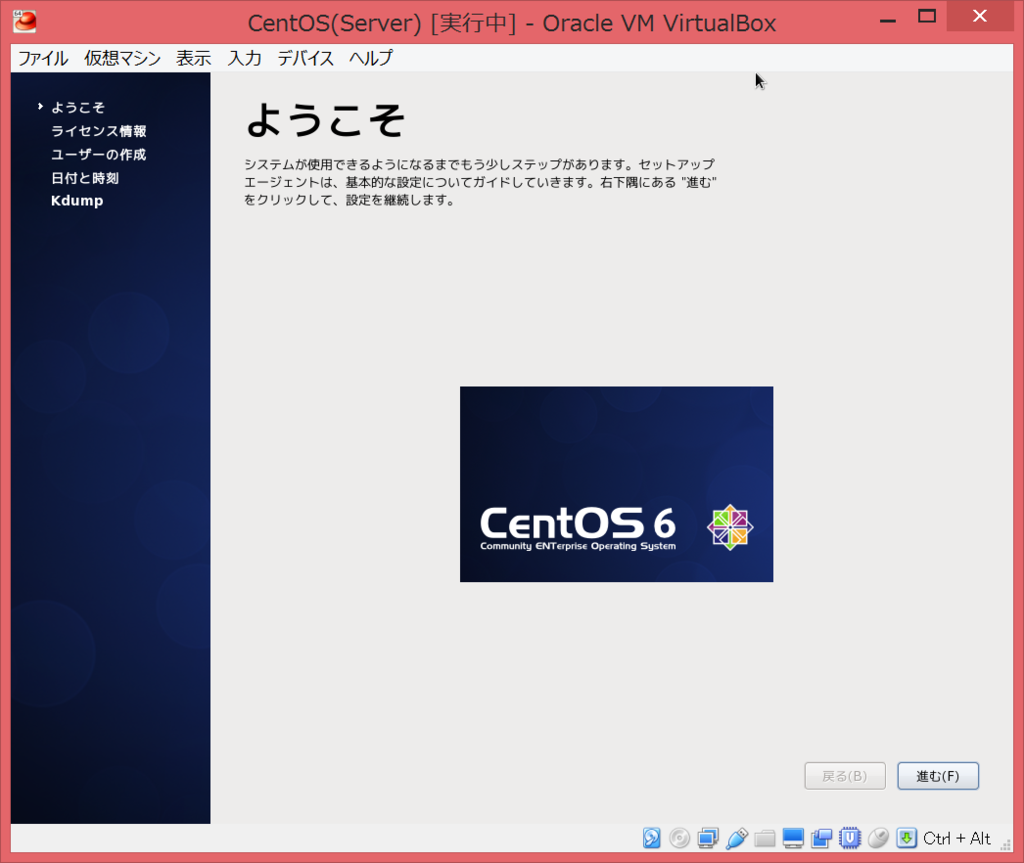
- ライセンスに同意して進む(F)を押下します。
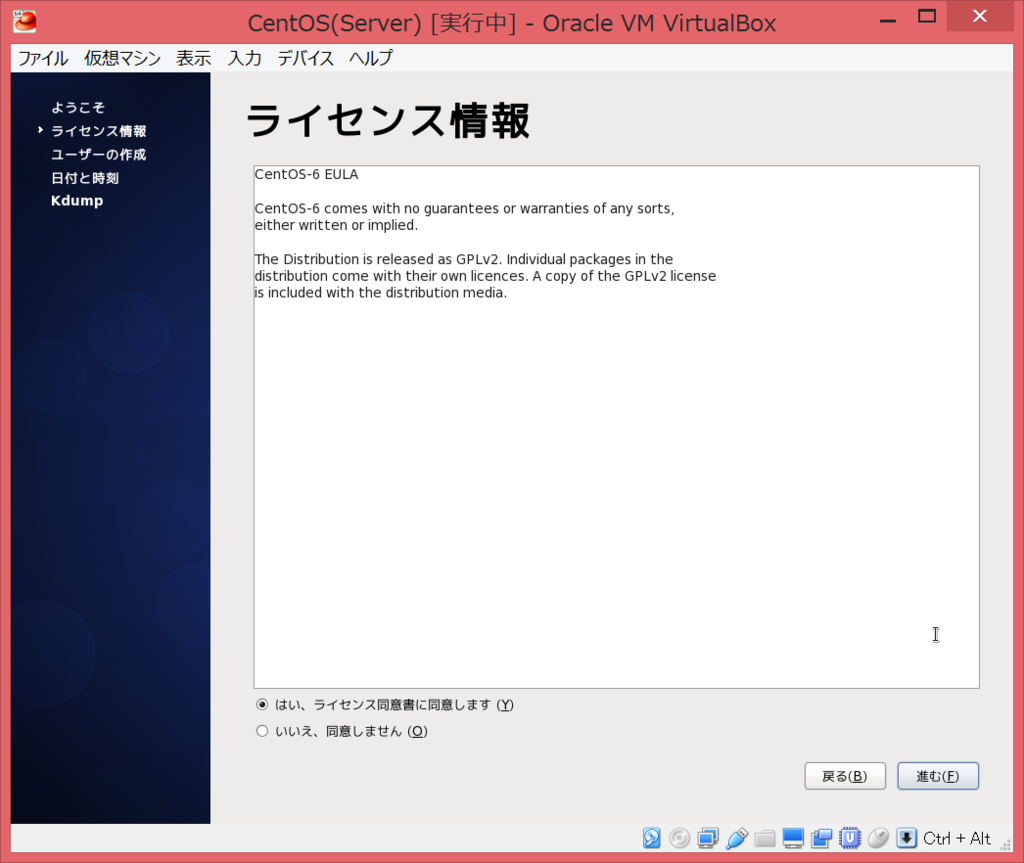
- 一般ユーザを作成します。好きな名前とパスワードをつけて進む(F)を押下します。
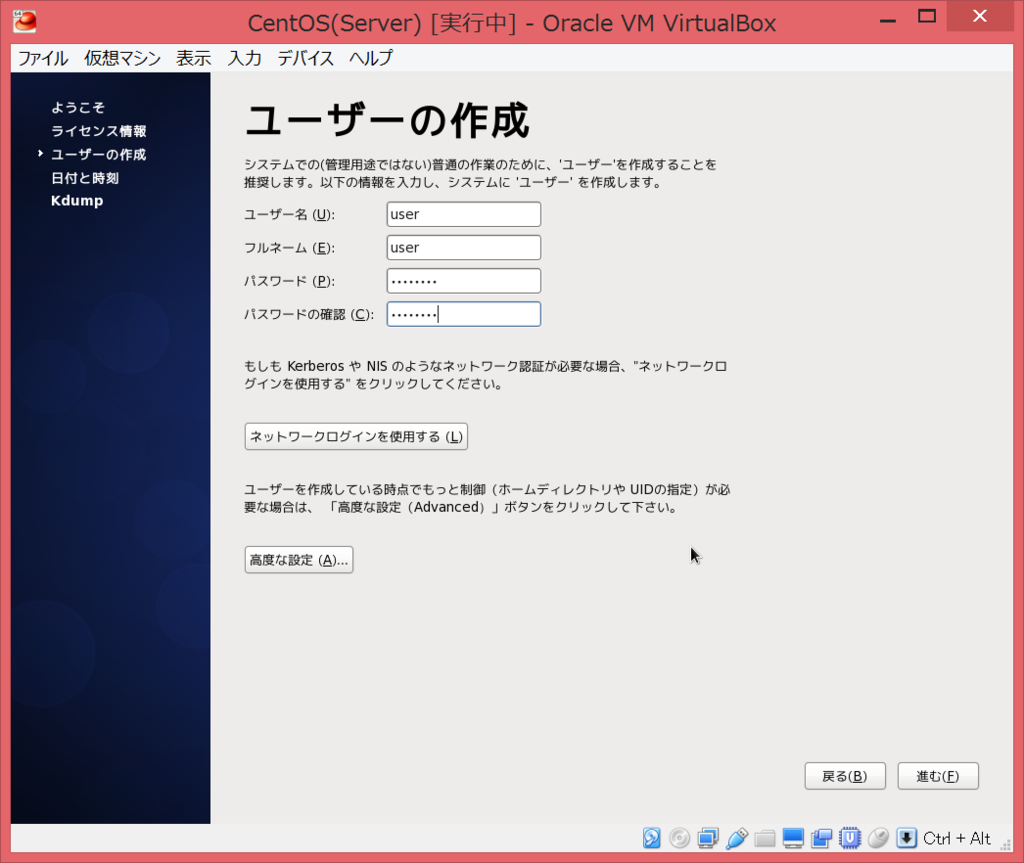
- 日付と時刻の設定です。ずれている場合は設定しなおして進む(F)を押下します。
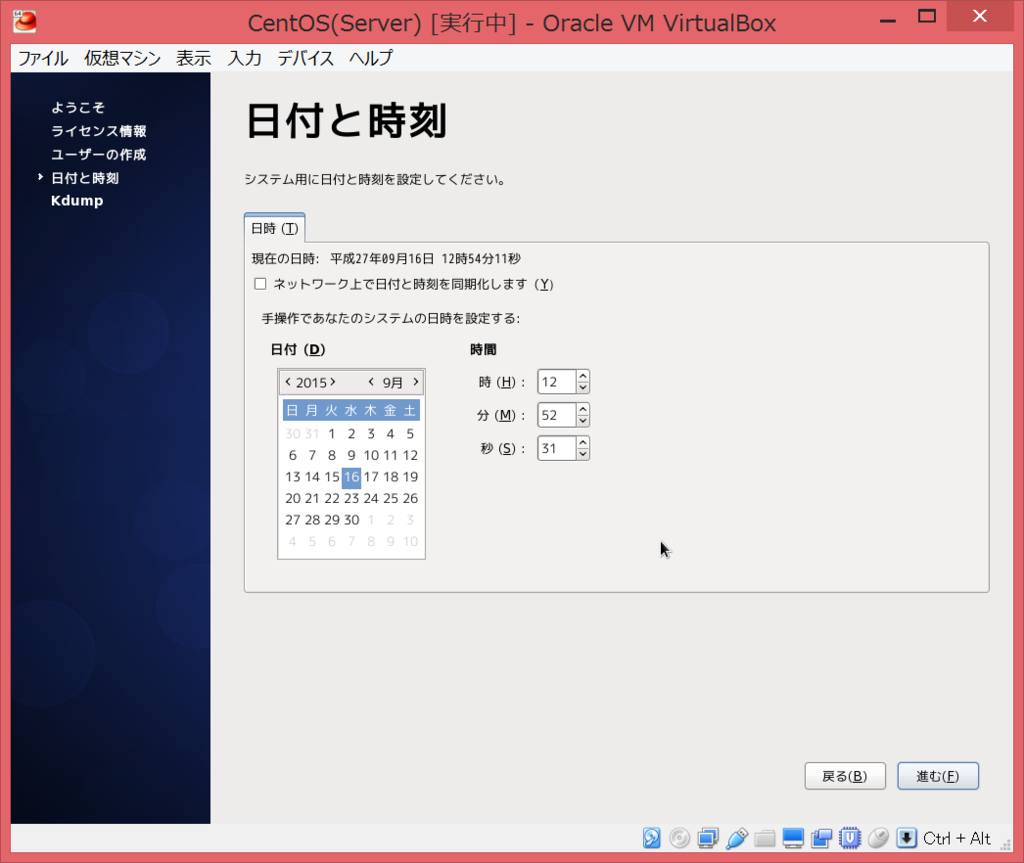
- kdumpをとるだけの容量が足りないとでますが無視してOKをクリックします。
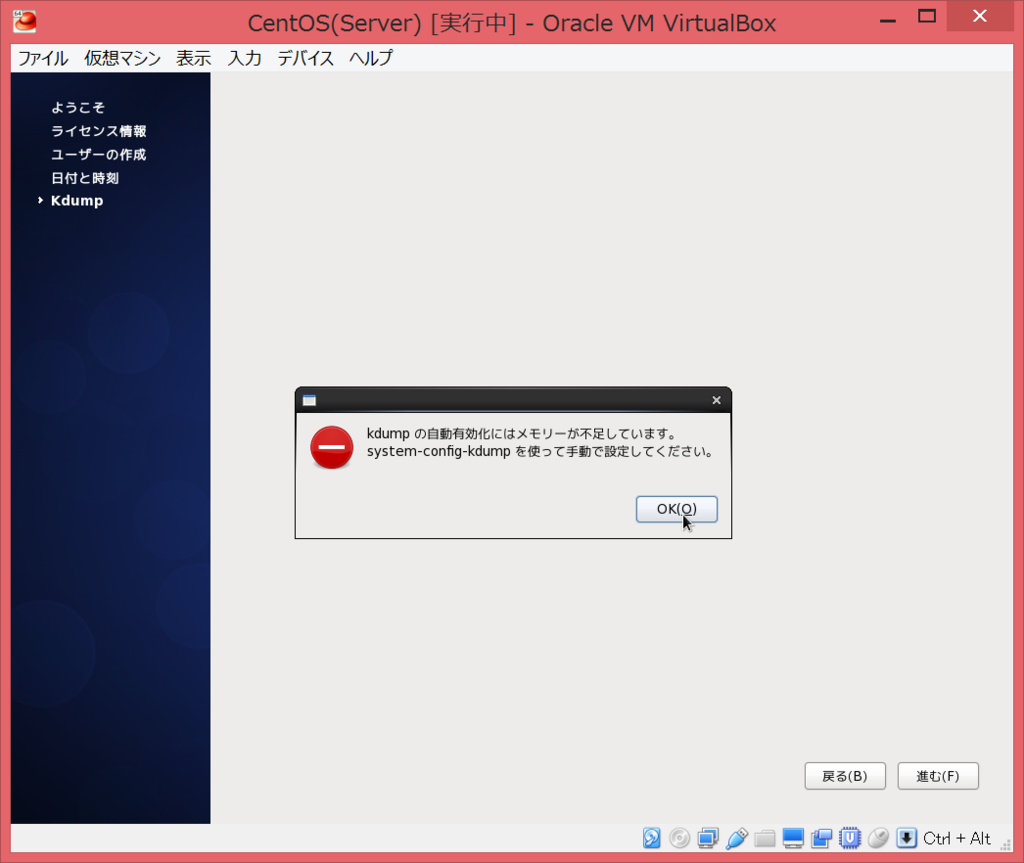
- Kdumpは設定できません。終了(F)を押下します。
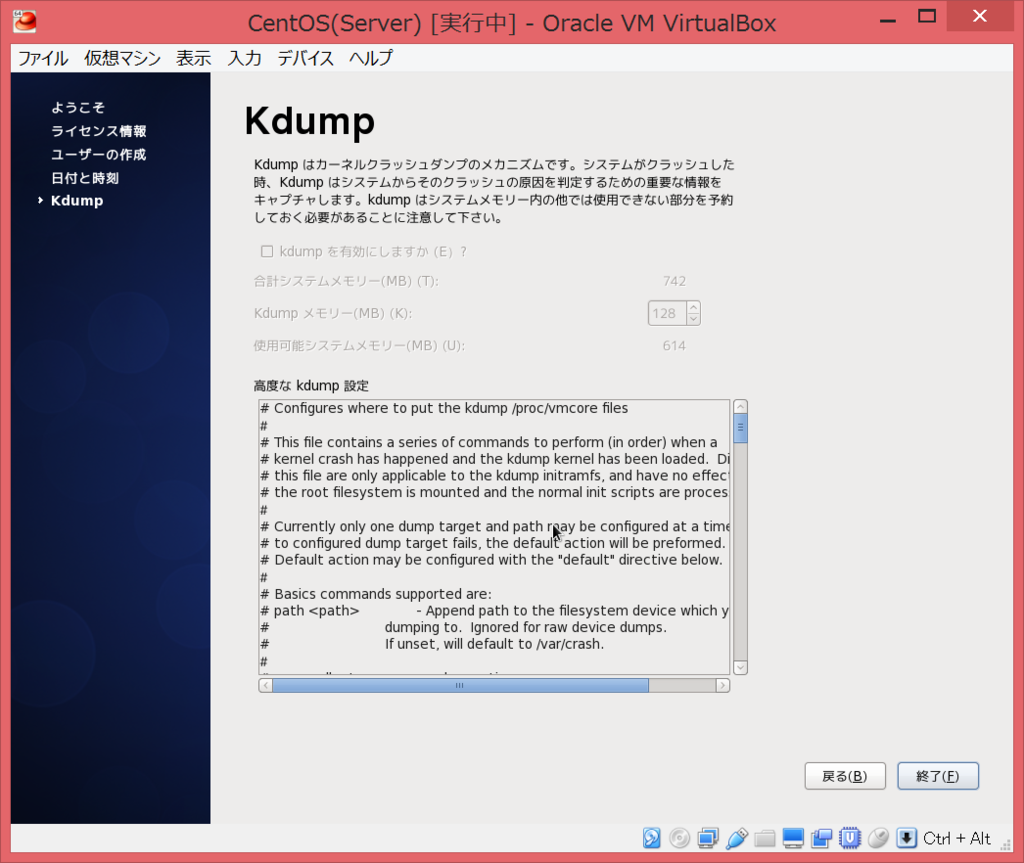
- ログイン画面に遷移しますので、対象ユーザを選択してログインしてください。
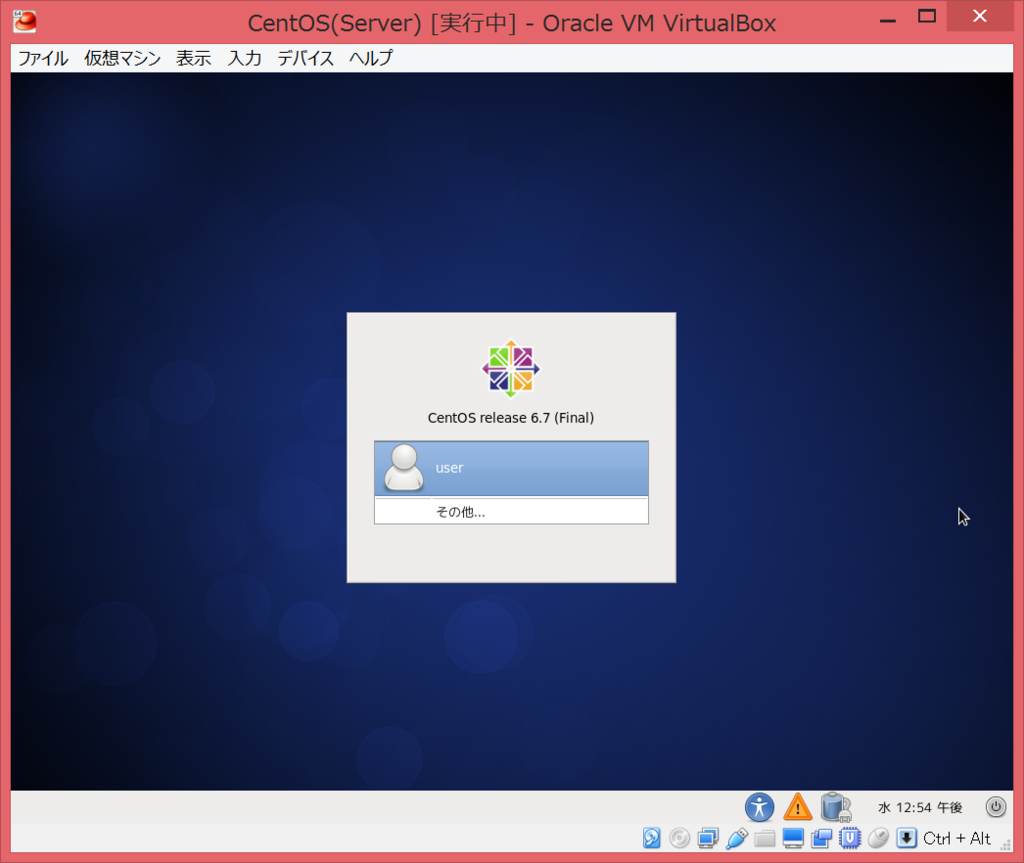
- デスクトップが表示されて、完了です。
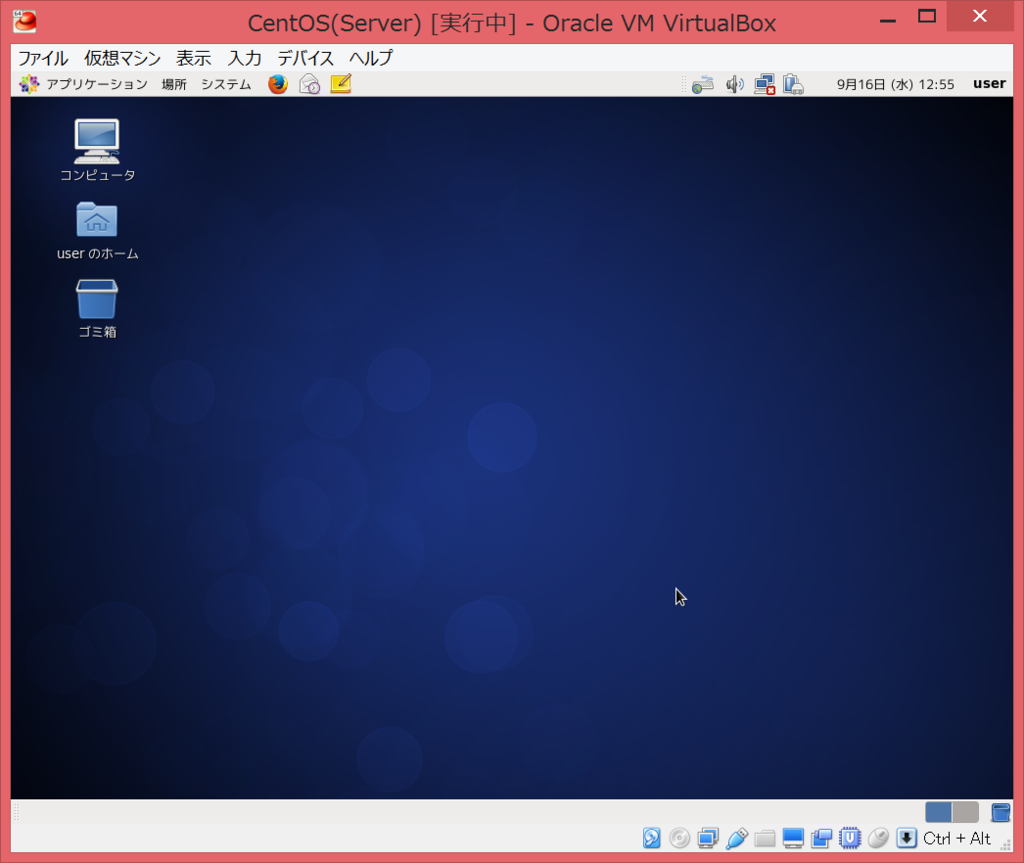
ネットワークの設定
参考:[VirtualBox] ネットワーキング構成を理解して選択する : C-through the Mac
インターネットと隔離された環境を作りたい場合は、VirtualBoxの設定>ネットワークで「内部ネットワーク」を設定します。
CentOSに戻り、端末で「vi /etc/sysconfig/network-scripts/ifcfg-eth0」を入力し、eth0に固定IPを設定をします。設定内容は以下の通りです。
DEVICE=eth0
HWADDR=08:00:27:B7:09:73
TYPE=Ethernet
ONBOOT=yes
NM_CONTROLLED=yes
BOOTPROTO=none
IPADDR=192.168.100.20
NETMASK=255.255.255.0
GATEWAY=192.168.100.1
IPV6INIT=no
USERCTL=no
「/etc/rc.d/init.d/network restart」を実行。すべてOKであることを確認する。
「ifconfig」を実行し、IPv4のアドレスが設定されていることを確認。
下記のようになればOK。
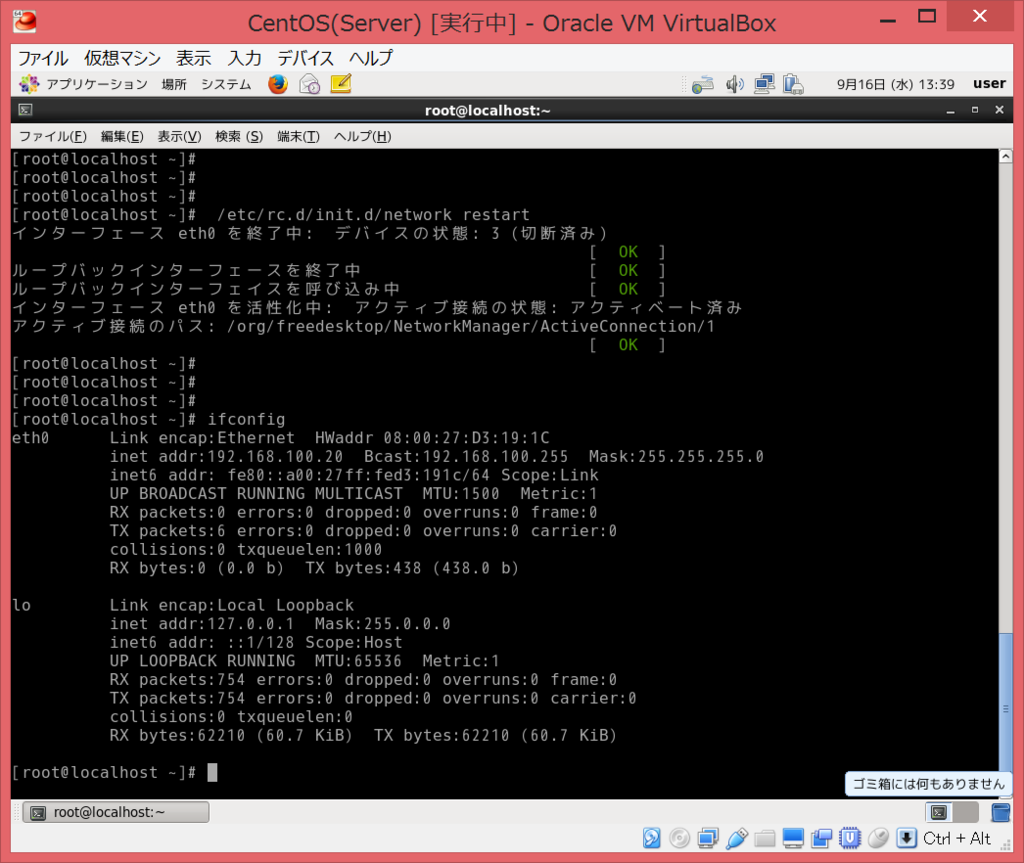
この状態でFirefoxを起動すれば、インターネットに繋がるはずです。
以上で、CentOSを利用するはじめの一歩が整いました。
なお、Teratermからログインすることも可能です。